6月15号深夜,Windows 11预览版的镜像,从国内论坛首先流出,各大QQ群和微信群都在广泛分享。16号白天,各大QQ群都时不时能看到群友在谈论Windows 11的话题。至此,Windows 11已经板上钉钉,无可争议了。
本次泄露的镜像具体构建号是Build 21996,包含了Windows 11家庭版、教育版、专业版。昨天上午已经下载了Windows 11的镜像,并在虚拟机里安装测试了,现在跟大家分享一下测试体验。

二、测试
测试软件
Windows 11 对设备的硬性要求,具体可见下图。

我们可以先检测自己的电脑是否可以升级到Windows11
那么如何检测呢?
可以安装微软提供的Windows电脑监控状况检查软件进行检测

需要注意的是,本软件需要在Windows10上运行,Windows7上是无法运行的

安装完成后,直接打开,首页就可以看到:
我们检查这台电脑是否满足系统要求
如果想进行升级,则当其可用时可获取免费升级

点击立即检查,就能得知是否可以运行Windows11了
修复
如果遇到不支持时可以用这些方法
1.常规修复
事实上,过去几年出货的 PC 都有 TPM 2.0。因此,可能是您的计算机支持 TPM,但它被禁用,导致运行状况检查应用程序报告 Windows 11 无法在您的计算机上运行。
如果禁用,您必须打开 BIOS 菜单并手动启用 TPM。
检查 TPM 是否已启用
要检查您的计算机是否具有兼容的 TPM,请在 PowerShell 窗口中运行命令 get-tpm。
- 打开“开始”菜单并搜索 Windows Powershell。
- 右键单击“Windows PowerShell”并点击以管理员身份运行。

- 窗口打开后,键入并输入get-tpm。

- 检查 TPM 是否存在并启用。

或者,您可以按 Win + R,键入tpm.msc,然后按 Enter。TPM 管理窗口打开后,检查“状态”和“TPM 规范版本”。
在 BIOS 菜单中启用 TPM
如果未启用 TPM,您可以通过 BIOS 菜单启用它,如下所示:
- 关闭你的电脑。
- 重新启动它,在启动过程中,按 F1、F2、F10、F11、DEL**打开 BIOS 或 UEFI 菜单 -**键因制造商而异 - 请查看用户手册或制造商网站以获取确切信息。
- BIOS 或 UEFI 菜单打开后,点击安全选项。
- 在这里,查找 TPM 并检查它是否已启用。如果没有,请启用它。
- 现在,确保Save and Exit。然后,重新启动您的 PC。
在某些设备上,您可以在高级设置 > 安全 > 可信计算或设置 > 杂项 > 可信计算中找到该选项。
开启安全启动
安全启动是一种安全标准,可帮助确保设备仅使用制造商信任的软件启动。这有助于防止恶意软件,并且通常在所有现代计算机上都可用。
您的 PC 必须支持安全启动才能与 Windows 11 兼容。
检查是否启用了安全启动
要检查您的计算机上是否启用了安全启动:
- 按Windows+R打开运行窗口。
- 键入并输入msinfo32。

- 窗口打开后,查找“安全启动状态”。

- 检查它是否打开。如果没有,请通过以下步骤启用它。
相关提示 2 在应用程序不允许的情况下截取屏幕截图的方法;无需root
在 BIOS 菜单中启用安全启动
与 TPM 一样,您可以从 BIOS 菜单启用安全启动。
- 按照上述 TPM 步骤打开 BIOS 或 UEFI 菜单。
- 转到“启动”选项卡。您可能必须进入高级模式。
- 寻找安全启动选项。检查它是否已启用。

- 如果没有,请启用它。
- 保存并退出,然后重新启动您的 PC。
最后,打开PC健康检查工具,检查兼容性,看是否通过测试。如果没有,请重新检查您的计算机规格。
2.注册表大法
这种方法是外媒WindowsLatest报道的,在进行镜像安装时,Win11会提示“该电脑无法运行Win11”。

不要慌,在这个界面按Shift+F10,打开命令行界面,输入regedit打开注册表,然后定位到:
HKEY_LOCAL_MACHINE\SYSTEM\Setup
创建一个名为“LabConfig”的项,接着在“LabConfig”下创建两个DWORD值:
键为“BypassTPMCheck”,值为“00000001”
键为“BypassSecureBootCheck”,值为“00000001”
保存退出后,上图的提示就消失了,大家就可以正常安装Win11。
3.dll破解
如果想通过直接从Win11 ISO镜像运行setup.exe程序来升级系统,而非全新安装,还有另一种简单的解决方法。
大家需要找到Win10 ISO的appraiserres.dll文件,替换Win11 ISO的同名文件。完成后,需要使用第三方工具(如Rufus或AnyBurn)重新创建ISO镜像,然后再次运行安装文件。
4.了解为什么您的 PC 与 Windows 11 不兼容
WhyNotWin11 是一款便携式兼容性检查工具,可扫描您的硬件并告诉您 PC 与 Windows 11 不兼容的原因。您可以使用此工具替代 Microsoft 的 PC 健康检查工具:

从GitHub下载 WhyNotWin11。
如果您的浏览器阻止了该应用程序,请单击三个点并保留该文件。
同样,Windows 可能会标记该应用程序并阻止安装。单击“更多信息”,然后单击“仍然运行”。
当提示运行应用程序时,单击确定。
它会立即检查并告诉您您的 PC 是否可以运行 Windows 11。
如果您的 PC 不兼容,它会告诉您您的机器缺乏的确切要求。

它的工作原理是将您的计算机硬件与当前已知的要求相匹配:
- 引导类型
- CPU架构
- CPU代
- 核心数
- CPU频率
- DirectX 支持
- 磁盘分区
- 内存
- 安全启动
- 贮存
- TPM 最小值
如果所有要求都标记为绿色并显示“OK”,则您的计算机兼容 Windows 11。但是,任何参数都以红色显示并带有 X,这就是导致兼容性问题的原因。如果可能,您可以进行更改以使 Windows 11 在设备上运行。
三、体验
Windows 11预览版给我的印象主要有以下几个:
- 开机logo变了
- 任务栏按钮居中
- 无处不在的圆角矩形
- 新增了快速分屏功能
- 高斯模糊更好看了
开机logo
首先谈谈开机logo。Windows 11的开机画面中央是正方形的微软logo,而Windows 10则是梯形的。


改语言
由于这次泄露的镜像是英文版的,没有自带简体中文语言,因此安装完成需要手动去设置里添加语言

把地区改成中国,语言改成中文(简体,中国),并在Language里添加中文(简体,中国),然后注销系统,即可获取中文系统界面。
不过,目前还仅仅是部分UI的简单汉化,很多的内置软件都没有被彻底汉化,可能是因为微软还没跟进翻译吧。

激活
那么,装完系统需要激活,经过测试,使用激活工具也可以顺利激活成功,还是数字权利激活。不过系统版本被激活工具识别错误,相信作者也会及时跟进。

任务栏
任务栏居中,可以说是Windows 11给人的最直观的感受,左对齐了几十年的Win按钮,终于跑到中间去了。有点像macOS的风格了,有木有?

那么,任务栏的第一个按钮还是Windows按钮,不过logo换了一个,之前是纯黑色的,现在变成了蓝色渐变色的了。
点击Windows按钮之后,会弹出一个浮动的、不与任务栏连接在一起的开始菜单窗口,主要显示的是已固定和推荐的项目,可以把常用的软件固定在开始菜单里。

点击开始菜单窗口右上角的“所有应用”按钮,即可进入Windows菜单,这个和Windows 10类似,所有安装的软件都在这里了,不过不再显示动态磁贴了:

开始菜单右下角是关机按钮,可以执行睡眠、关机、重启操作。
在Windows按钮上右击,可以弹出相关的菜单,和Windows 10上差不多,不过背景颜色改成了白色。
另外,在设置里,还可以选择哪些快捷方式显示在开始菜窗口里:
任务栏上的第二个按钮是搜索按钮,和Windows 10上的操作差不多,不做过多介绍。
任务栏上的第三个按钮是多任务按钮,可以新建桌面:
任务栏上的第四个按钮是“小组件”按钮,有点像Windows 10上“资讯和兴趣”按钮,不过这次它直接显示在屏幕左侧,里面都是各种资讯广告、天气之类的。
不知道微软之后会不会开放接口,如果发展地好的话,可能会变成类似于安卓和iOS系统上的“负一屏”,里面可以添加各种小工具,也是不错的。
此外,任务栏上会显示当前已经开启的软件,并且正在运行的程序,其图标下方会出现一个小横线,并且你当前正在使用的软件,它的小横线会更长一些。
在任务栏上右击,不会再像Windows 10那样,出现各种选项,取而代之的是任务栏设置选项。
而在任务栏上的图标上右击,也可以快速取消固定。
有些用户可能习惯了左对齐的任务栏,那么,在设置里也可以设定菜单栏的对齐方式,改成左对齐,就和Windows 10差不多了。
圆角矩形
被传了很久的圆角矩形,终于来了,系统内置的软件基本都已经实现了圆角矩形,这又是一项从macOS抄袭到Windows上的功能。
但是,第三方软件暂时还没适配,需要开发厂商及时适配才能显示为圆角矩形,萝卜哥测试了火绒,目前它还不是圆角的。
新的分屏功能
Windows 11还新增了快速分屏功能,可能很多人都没发现。
以往的窗口放大按钮,单纯就是放大功能。而在Windows 11中,微软将其进行优化,只要鼠标在最大化图标上停留几秒钟,即可出现分屏功能。
目前,Windows 11预览版提供了4种分屏模式,萝卜哥做了个动图演示:
高斯模糊
Windows 11上的背景模糊,貌似更好看了,对不?
控制面板
有人可能会好奇,控制面板还在不在,是不是全部统一到了设置里去了。那么,就目前的Windows 11预览版来说,控制面板还是存在的,割裂感依然存在,不排除后期微软更新之后,会逐步去除控制面板。
其他
Windows 11采用了新的图标风格,这在萝卜哥之前写的“太阳谷更新”文章里,已经提到了。
此外,Windows 11还修改了很多系统声音特效,删除、错误、完成等提示音全部改了。
微软还给Windows 11换了新的内置壁纸和主题,以往存在于Windows 8、Windows 10上的壁纸,全部删除了,换成了新壁纸,具体看今天的第二篇推文。
四、下载
百度网盘:https://pan.baidu.com/s/1IxC39lBxCJuOWiNCY0e7Xg 提取码: 6666
天翼云:https://cloud.189.cn/web/share?code=FFFfQnNJneuy
OneDrive:http://dwz.win/apE7 密码:hlbz
磁力链接:
1 | magnet:?xt=urn:btih:209922c98ec03a2cbf0eebe631f9c1d577795645&dn=21996.1.210529-1541.co_release_CLIENT_CONSUMER_x64FRE_en-us.iso |
镜像校验值:
MD5: 179bfe07f7050093ee595ddd85a30201
SHA1: 3b6da9194ba303ac7dbbf2e521716c809500919c
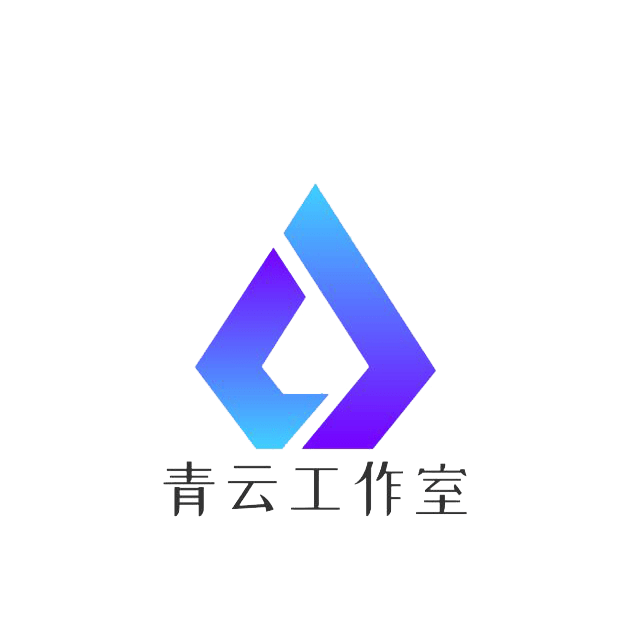





条评论